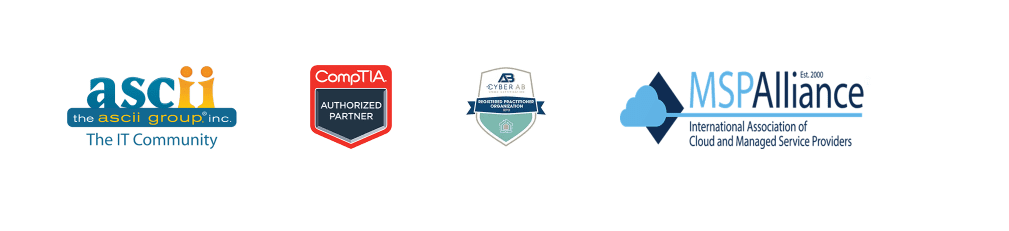Reliable Managed IT Support and Services in Toronto and GTA
Enhancing Your Business with Cutting-Edge Technology Solutions and Cyber Security Protection in the Greater Toronto Area
Cloud Service
Backup and Disaster Recovery
Email Security
VOIP Solutions
Network Installation
Cybersecurity
Managed IT Services
Transform Your Business with Managed IT Services
Explore our comprehensive Toronto Managed IT Services designed to optimize your business performance. From network management to cybersecurity, our experts have you covered. Partner with us for efficient technology solutions that align with your goals. Contact us for reliable managed IT services that drive productivity and enhance your business operations.
Dental IT Support
Find the right solution for Dental IT Support in Toronto
Dental IT Support Company for Your Dental Office is very important if your Network Is Running Slow And Causing Problems But You Don’t Know Who You Can Trust To Fix It Fast. Group 4 Networks helps DENTAL OFFICES like yours get reliable IT Support Services Toronto they can count on. “Why is dependable Dental IT Network Services so difficult to find?”
Law IT Support
We are your LAW IT Support department by providing a full range of managed IT services
Ensure the security and reliability of your law office's IT systems with our professional support services. We understand the sensitive nature of legal data and provide robust solutions to protect your information. Experience seamless operations and focus on delivering exceptional legal services. Contact us for secure and reliable law office IT support.
Managed IT Security
Data Control, Security Design and Implementation, 24×7 Monitoring, and Alerts
In business, optimizing performance is essential. Your network will be monitored on a regular basis to identify and correct potential problems. If you lack dedicated IT staff, but need your critical network, applications and system resources to be up and running, Group 4 Network’s IT Support and Managed IT Services team will help with remote network monitoring.
Trust Group 4 Networks, a reliable Toronto IT support and services company, to meet your IT needs. We provide comprehensive solutions tailored to your business requirements. With our proactive approach and dedicated team, we ensure the smooth functioning of your IT systems, allowing you to stay focused on your core objectives. Contact us for dependable IT support and services in Toronto and experience the benefits of working with a trusted partner. At Group 4 Networks, we take pride in being one of the leading IT companies in Toronto. With a relentless commitment to providing top-notch IT services in Toronto, we are dedicated to helping businesses thrive in the digital age. Our team of experienced professionals understands the unique challenges businesses face in today's fast-paced, technology-driven world.
IT Outsourcing and the daily management of your IT Support to a Managed IT Services partner gives you the advantage of preventative IT care. You can be confident that we’ll keep your system up-to-date and running at maximum efficiency.
Group 4 Networks offer peace of mind that you can not get with break-fix IT Support. When your server shuts down, you’ve got an IT professional who is already familiar with your system standing by to get your business back up and running.
Group 4 Networks (IT Support and Managed IT Services provider) – helps companies like yours get reliable IT Support and Managed Security IT Services they can count on. We’re always there for you, with IT Consulting, to make running your business in Toronto and GTA worry-free.
– IT Support and Managed IT Services - Group 4 Networks IT Support Team
Q . How IT support from Group 4 Networks can help me?
Technical assistance: If you encounter any issues with your computer, network, software, or other IT equipment, G4NS can help you troubleshoot and resolve the issue. We can provide technical assistance remotely or onsite, depending on the nature of the issue.
Request Your FREE IT Security Assessment Today!
Book a Consultation
Recent News
Managed IT Services
Equifax Canada said a massive cybersecurity breach at the company may have exposed the personal information of about 100,000 Canadian consumers.
Read more…

From the Blog
IT Support and Services
When it comes to reliable IT solutions, Toronto businesses turn to the experts in the field. Our company is a leading provider of managed IT services in Toronto, offering a comprehensive suite of solutions to meet your organization’s unique needs. As one of the top managed service providers in Toronto, we pride ourselves on delivering exceptional managed IT support and services that ensure your systems run smoothly. With our dedicated team of professionals, you can trust that your IT infrastructure is in capable hands. Whether you require proactive IT services, efficient managed IT support, or a trusted managed services provider in Toronto, we’ve got you covered. Partner with us for unparalleled IT services in Toronto and experience the difference of working with a reputable IT services company that truly understands your business.
Read more…
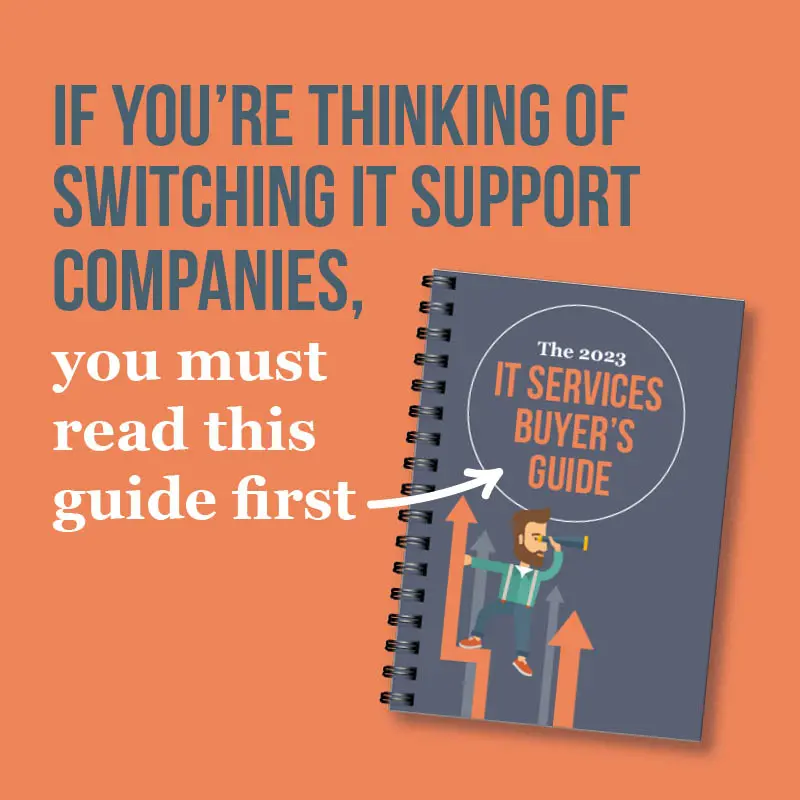
15 Signs That Your Business is Ready for Managed IT Services
One of the most critical partnerships your business will ever make is with your IT support company. Just think how dependent you and your team are on technology. When everything works as it should, it’s liberating. But when you’re constantly battling big problems and minor frustrations, it’s exhausting. And that impacts everything. Discover the advantages of choosing Group 4 Networks Tech Support as your IT support provider by exploring our latest eBook. “IT Services Buyer’s Guide”
Why Choose Group 4 Networks?
Comprehensive IT Services:
Group 4 Networks offers a comprehensive suite of IT Services in Toronto tailored to empower your business. We’ve covered you, from network infrastructure and cybersecurity to cloud solutions and managed IT services. Our team of experts is dedicated to ensuring your technology is not just a support system but a strategic asset.
Expertise That Matters:
With years of experience in the industry, our skilled professionals bring unparalleled expertise to every project. We understand the intricate IT landscape and leverage our knowledge to design, implement, and manage solutions that drive your business forward.
Customized Solutions:
We recognize that every business is unique. That’s why our IT services are fully customizable to align with your specific goals and requirements. Whether you’re a small startup or a large enterprise, we tailor our solutions to fit seamlessly into your operations.
Proactive Cybersecurity:
Safeguarding your business from cyber threats is our top priority. Our proactive cybersecurity measures ensure that your data and systems are protected against evolving cyber threats. Stay one step ahead with Group 4 Networks Network Solutions.
Responsive Support:
Our dedicated support team is available around the clock to address your IT concerns. Whether it’s troubleshooting issues, providing technical assistance, or offering guidance, we’re here to keep your business running smoothly.
Strategic IT Consulting:
Gain a competitive edge with the one of the best IT Companies in Toronto. We work collaboratively with you to align technology with your business objectives, helping you make informed decisions that drive success.
OUR ASSOCIATIONS